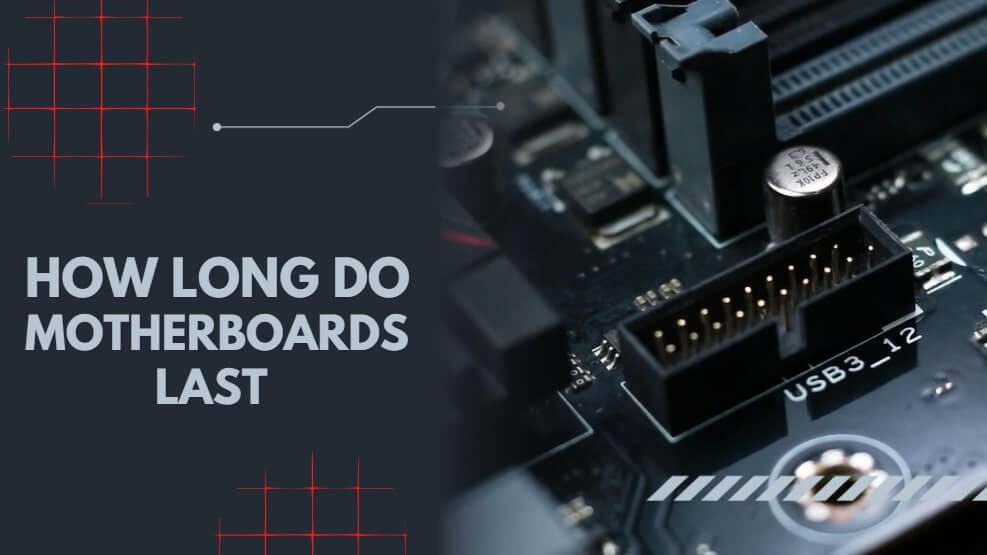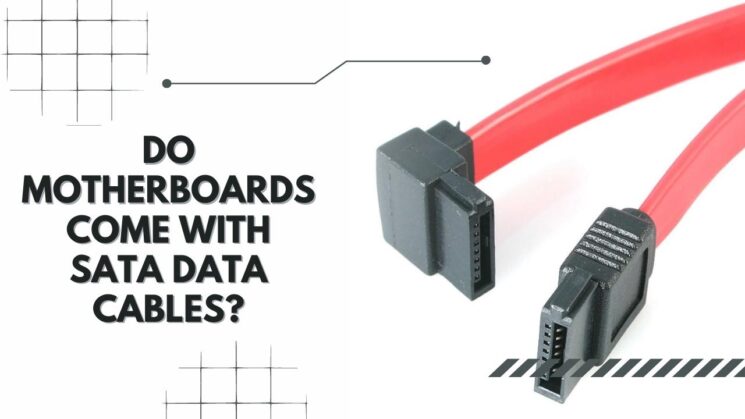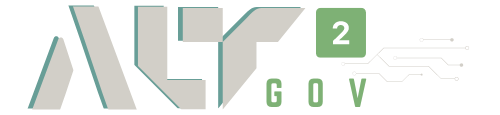The motherboard serves as the backbone of the computer, connecting all of its parts at a single point so they may communicate with one another.
Some motherboards on specific PCs may flash different Dram lights when you run your PC, indicating something is wrong. However, the DRAM light on the motherboard is confusing.
There are many dram lights on most motherboards for various functions. Orange denotes a software flaw or OS malfunction, green indicates that everything is working as it should, and red represents an error (when the motherboard detects a problem). Consider the case of a faulty RAM stick.
Just keep scrolling to go deep into the matter.
DRAM Light On Motherboard: Reasons & Solutions

Here is the discussion of probable lights errors of Dram with their best probable solutions.
Why Is The Yellow Light On My Motherboard?
The motherboard’s yellow light indicates a DRAM issue. This may not always apply to all motherboards, though. If you don’t have a copy of your motherboard’s manual, you can locate it online.
In contrast to soft faults, challenging hard drive problems cannot be fixed. This might be caused by overheating the RAM, faulty installation, compatibility issues, or power cable surges.
“Soft errors” in RAM modules may also be caused by heat, magnetic interferences, electrostatic discharges, power surges, and even minor flaws that pass quality assurance testing. These “subtle faults” may happen, according to Cisco.
How to Fix Yellow Light Errors on Motherboard?
Method-1: Resetting Your CMOS
If your computer’s casing has a “Clear” or “Reset” button, pressing it will clear the CMOS. Although this is the most straightforward technique, it may not work on all systems.
- Firstly, shut down your PC.
- Make sure your PC is not plugged into a power outlet.
- Disconnect your power source from the wall or the rear of the unit. Both methods are equally effective.
- Locate the “Clear” or “Reset” button on the case’s control panel.
CMOS-reset-case-reset-button
- Press and hold the “Clear” or “Reset” button for 5-10 seconds before releasing it.
- If the button is tiny, you may need to hold it down using the end of a pen.
- A reboot will be required.
- Enter your BIOS settings by pressing the appropriate key. Depending on your motherboard, F2, F8, or F12 are all possibilities.
- If required, make appropriate adjustments in your BIOS. Using the “optimal defaults” that come with certain motherboards is a good idea.
Method-2: Upgrade Desktop Memory (RAM)
- Put Your Desktop Computer Shut Down
- In addition to disconnecting the computer’s Power Cable, unplug any other plugged-in devices.
- Press and hold the power button for five seconds to clear the system of any lingering electricity.
- To make the process of putting it back together a little simpler, you may snap images as you work through the case.
- Memory modules may be raised by pressing down on the clips on the sides of each module. After that, you’ll be able to remove the module altogether.
- Removing RAM from a desktop PC by hand
- Align the notches on the module with the ridge in the slot, apply uniform pressure, and firmly push the module into place.
- Installing RAM into a desktop computer using one’s own two hands
- The computer needs to be closed.
Now that you’ve connected the power cable, your memory should be ready!
Why Is the Red Light on My Motherboard?
Dram RAM, the computer’s most critical memory, is indicated by a red LED light. You need to act swiftly when you observe a red light in this location.
RAM (Random Access Memory) is a critical component of a computer’s operation. You’ll see that the machine doesn’t even attempt to boot up in this case.
An improperly placed or faulty RAM module is the most likely cause of the flashing red light. Remove the RAM chip from the socket right away as a first step.
After wiping it down with a dry towel, try reinstalling it. The accumulation of dust on the RAM might be a contributing factor to this issue.
How To Fix Red Light Errors On Motherboard?
- Unplug and reinstall the concerned gear to ensure it is plugged in properly.
- Reset the BIOS. As a starting point, see How to Reset BIOS/CMOS in Three Easy Steps on Windows 10 for more information.
- Change the CMOS battery.
- To begin with, detach and unplug the GPU, any hard drives, RAM, and the CPU. Look at the pins and connections to determine if they have been damaged or if there is any debris.
- Cleaning the connection with a soft pencil eraser can help you remove it.
- Lastly, unplug any external devices such as printers and mice from your computer.
Try starting your computer one at a time by connecting each of the devices one at a time. CPU and RAM are essential pieces of hardware.
If the problem remains after you’ve tested all the components, you may have a motherboard issue or a malfunctioning power supply.
Why Is the Orange Light on My Motherboard?
This issue isn’t caused by a defect in software or a problem with the OS (Operating System). A few of the reasons why the orange light is on are outlined in the following paragraphs.
There Is A Problem With The CPU
All of your motherboard’s components, including memory, are controlled by the CPU’s memory controller. The orange light may be triggered by a malfunctioning CPU, which might signify a memory problem.
Short Circuit During PC Installation
Your motherboard may be damaged if you don’t ground yourself properly when assembling a computer.
Too Tight Of A Cpu Heatsink
The DRAM light may also come on if the heat sink is screwed down securely. It’s possible that the power supply unit or possibly the motherboard was damaged before your purchase.
Power Supply With Low Voltage
Your PSU powers the motherboard and specific another boot device. Using a 650W PSU with a system that requires 700W, the motherboard’s orange light may indicate this.
RAM Isn’t Working Together
Your motherboard may not be able to handle the RAM speed you’re using. This might be why the motherboard’s orange light is in the bottom right.
How To Fix Orange Light Errors On The Motherboard?
Method-1: Get The Latest Update Of BIOS
Your ROM contains the BIOS, a computer software. Your computer’s operating system and numerous peripherals that are connected to your motherboard are both helped by the BIOS.
- Format your USB drive (it should be FAT 32).
- Make sure you have the most recent BIOS for your motherboard available.
- When you have downloaded the BIOS file, move it to your USB device.
- To rename your motherboard, see the motherboard’s user handbook.
- Place the flash drive in the I/O panel’s bottom USB port.
- Click on the BIOS flash button. In addition, the I/O panel may be found on the same side of the case.
- Wait for the light to cease flashing. A few minutes of your time may be spent on this.
- When the BIOS upgrade is complete, you may check whether the issue has been resolved by reconnecting your components.
Method-2: Change The Slot For The GPU
Try removing and reinserting the GPU to remedy the problem, exactly like you would with RAM. Try utilizing another PCIe slot on your motherboard if that doesn’t work. Depending on the manufacturer, there may be more than one PCIe slot on your motherboard.
Method-3: Uninstall And Reinstall The RAM Stick
It is possible that removing and resetting the RAM may help you if your motherboard displays an orange light. Even if you’ve installed the RAM correctly, your system may be unable to find or use it.
Method-4: Replace The Power Supply Unit
Ensure your cooling fan and your GPU (Graphics Processing Unit or CPU fan) is running if the orange LED is on. If this is not the case, your motherboard may be receiving insufficient power from your power source. Your motherboard needs a PSU that can provide the necessary power.
Method-5: Reset The Memory Slot In Your Computer
A button near the orange light on your motherboard may indicate that your computer is experiencing a problem with its power supply. If you press the button for a few seconds, your computer may repair itself. Your RAM may not be able to adapt to the motherboard’s settings.
Why Is The Green Light On My Motherboard?
The green light is used to tell a technician if the computer is “hot” or whether the power supply is presently providing electricity to the motherboard and other components.
This does a few things. One of its primary functions is to protect the technician from an electric shock by alerting them that the computer’s power source isn’t capable of providing enough power.
This means that if a technician plugs in a power supply and then plugs the power supply into a wall outlet and the green light does not turn on; the technician now knows that there is a power issue somewhere along the energy supply line.
How To Fix Green Light Errors On The Motherboard?
A plethora of factors could cause this problem. A power Supply Unit (PSU) is the most common culprit. In addition to the PSU, a malfunctioning motherboard or RAM may be to blame.
The issue may be resolved by doing a factory reset. The power contained in the internal hardware component may be released by performing a hard reset, which fixes starting points.
How To Do A PC Hard Reset?
- If your computer is on but no windows are active, you may shut it off by pressing and holding the power button.
- Unplug the computer’s power cable from the outlet.
- Hold down the power button for five seconds, then release it. The power indicator will light up for a few moments and then go off.
- Reconnect the computer’s power cable and power it on again.
Checking for Damage to a Motherboard: A Guide
As with other computer elements, diagnosing a motherboard problem isn’t as straightforward. Hardware failure is usually specific to detection on a computer. However, you can’t only focus on the motherboard right now.
- Several methods may determine the motherboard damage.
- Turn on the power supply and ensure the motherboard has a green light.
- No green light means the power supply or motherboard is malfunctioning.
- If the motherboard still doesn’t light up after using a new PSU, it’s destroyed.
- If the green light is on, the CPU and RAM are the first things you should examine.
- Make sure that the motherboard boots into the BIOS or UEFI by connecting these two components.
- Check the CMOS battery on your motherboard if it is still not booting.
- Changing the battery on an outdated computer is almost always a need.
More About The Topics

Why is my DRAM light on?
How Do I Interpret the DRAM Light on My Motherboard? A DRAM light on your motherboard manual means you have a memory problem. Problems with RAM, like Asus motherboard compatibility, or a damaged CPU light are common causes (rare).
When the DRAM LED is lit, what does it mean?
After the first power-up, the DRAM LED light is permanently on (indicates no Memory or Memory faulty). In the picture below, you can see that all of the DDR4 DRAM has been installed. Please reinstall it if necessary if it isn’t already and follow the user manual.
What Signs Point To A Faulty Motherboard?
Computers are notorious for not finishing their startup process. A malfunctioning AMD motherboard maker manifests as an increase in “blue screens of death” or other Windows issues. For no apparent reason, a computer may abruptly stop working, or an associated storage device that was previously working suddenly stops working.
What Does Yellow Light On DRAM Mean?
A former member of the MOD. If the heatsink is screwed down too tightly, the mobo DRAM light may illuminate, or other issues like a graphics card beep may arise. As a result, while installing the CPU cooler, ensure it’s only turned about 1/16 to 1/8 of a turn once it’s snugly inserted.
Why Are My RAM Slots Different Colors?
There is a dual channel set in the colorful pair. Thus you should put your video card & DDR4 RAM in a couple to get the most out of it. A pair of identical sticks should be installed on each slot, with a second pair of similar sticks placed on each remaining slot.
What is the role of the motherboard in a computer system?
The motherboard serves as the backbone of a computer, connecting all its parts at a single point so they can communicate with each other. It also houses important components such as the CPU, RAM, and graphics card.
How do I know if my motherboard is compatible with a certain RAM module?
You can check your motherboard manual or the manufacturer’s website for the list of compatible RAM modules. You should also consider the type of RAM (DDR3, DDR4, etc.), speed, and capacity when selecting a compatible module.
What does the red light on my motherboard indicate?
The red light on the motherboard usually indicates an error, which can be caused by a faulty or improperly installed RAM module. To fix this issue, you can try removing and reinserting the RAM module, resetting the BIOS, or replacing the power supply unit.
Can overheating RAM cause a DRAM light error?
Yes, overheating can cause soft errors in RAM modules, leading to DRAM light errors on the motherboard. To prevent this, make sure your computer has proper cooling and ventilation.
What should I do if my DRAM light is orange?
An orange DRAM light on the motherboard may indicate a problem with the CPU, a short circuit during PC installation, a tight CPU heatsink, a power supply with low voltage, or RAM incompatibility. You can try updating the BIOS, changing the GPU slot, resetting the memory slot, or replacing the power supply unit to fix the issue.
How do I diagnose a motherboard problem?
To diagnose a motherboard problem, you can check if the motherboard has a green light, ensure that the CPU and RAM are properly connected, check the CMOS battery, and perform a hard reset. If the problem persists, it may be a hardware failure, and you should consider replacing the motherboard or seeking professional help.
Can I mix different types of RAM on my motherboard?

It is generally not recommended to mix different types of RAM on a motherboard, as it can lead to compatibility issues and reduced performance. It is best to use identical RAM modules to ensure the proper functioning of your computer.
How do I update my motherboard’s BIOS?
To update your motherboard’s BIOS, you can download the latest BIOS file from the manufacturer’s website and copy it to a USB drive formatted in FAT32. Then, enter the BIOS setup and navigate to the “Flash BIOS” or “Update BIOS” option to install the new BIOS file.
What are some common causes of motherboard failure?
Motherboard failure can be caused by overheating, power surges, physical damage, component failure, or incompatible hardware. It is important to take proper care of your motherboard and use compatible hardware to avoid motherboard failure.
Can a faulty motherboard cause a DRAM light error?
Yes, a faulty motherboard can cause DRAM light errors, as it can affect the communication between different components of the computer. If you suspect a faulty motherboard, you should consider seeking professional help to diagnose and fix the issue.
Finally, Be Careful With Different Dram Lights On The Motherboard
Different dram light on the motherboard shows different errors of your PC.
This is true of all motherboards; however, they may also vary substantially. As a result, a motherboard’s flashing dram lights might signify various problems. Some motherboards have a constant orange light, while others have yellow, red, or green lights.
A DRAM light on your motherboard means you have a memory problem. Problems with RAM, motherboard compatibility, or a damaged CPU are common causes (rare).